Windows Mac どっちがいい?
初めに
今世に出回っているノートパソコンのOSは主にWindowsかMacですよね。
常に両者は比較され、どっちにしようか悩む人は多いと思います。
私は両方使った経験があるので、私の体験談が参考にしていただけたら幸いです。

Macのメリット
まず私は現在、主にMac bookを使用しています。
以前はWindowsのみを使用していましたが友人からMac book勧められ、Mac bookを購入しました。
なぜMac bookを勧められMac bookを購入したのかというと、私の使用用途が画像編集やイラスト、ロゴ作成などであった為です。
よくクリエイティブ関係の仕事をしている人はMac bookを使用している人が多いですよね。
もちろん全員が全員Mac bookを使用している訳ではありませんが、クリエイティブ関係の仕事をしている人が多くMac bookを使用しているのはちゃんとした理由があります。
理由はいくつかありますが、まず一つにMac bookの操作性にあります。
Mac bookについているトラックパッドは非常に操作性が良く、慣れればマウスが無くても大丈夫になるくらい非常に優れています。
操作性が非常に良いので、仮想デスクトップの切り替えもトラックパッド操作で簡単に切り替えられます。
最近ではWindowsのトラックパッドの性能も良くはなってきていますが、まだまだMac bookのトラックパッドには及ばないと思います。
そして2つ目の理由としてはフォントの種類がMacには非常に多く入っている事が挙げられます。
代表的なフォントを挙げると、「ヒラギノ」というフォントが挙げられます。
このフォントは非常に人気がありMacには標準搭載されていますが、Windowsには搭載されていません。
Windowsで使用しようとしたら、購入してダウンロードする必要があります。
そしてこの「ヒラギノ」は基本セットで値段が4万円以上します。
その他にも人気のフォントがあり、全部個別でダウンロードして購入しようとすると、100万円以上になるようです。
もちろん、全部の種類のフォントを使用する人は少ないと思いますが、選択肢が多いと色々と試したり出来たりと、お得感がありますよね。
人気のあるフォントを使用したい人はMac bookを買った方が断然いいです。
最後に挙げられる理由は、昔はAdobe社などのデザイン用のソフトがMac版しか無かった事が挙げられます。
今でこそWindows版もありますが、昔はデザインの仕事をするならMac一択であったのですね。
その名残で、デザイナーはMacを使うといった慣習が残っているようです。
Macのデメリット
ここまでMacの良さを話してきましたが、これからはMacを選ぶデメリットをお話しします。
まず、背景として主流のOSはWindowsであり会社などで供与されるPCがWindowsである場合が多い事です。
私もですが、Macに慣れてしまうとWindowsのキーボードが使いづらいんですよね。
MacとWindowsのキーボードの配置が違い、しょっちゅうショートカットキーの打ち間違いを起こしてしまうんです。
これは仕事に支障を来してしまうので、問題ですよね。
そして、値段の話です。
まずMacにはデスクワークでは必須とは言っても過言ではないMicrosoft officeが入っていません。
ワード、エクセル、パワーポインターです。
これをMacにインストールするには別途で購入する必要があります。
Windowsにも最初から入っている訳ではありませんが、本体とソフト代を合わせてもMacよりも安く抑えられる場合が多いです。
事務作業がメインであればWindowsの方がコスパは全然いいです。
まとめ
・利用率が高く、一般的
・Microsoft officeをつけても購入費用を安く抑えられる
・事務作業メインで使用するのであればこちらがオススメ
・操作性に優れている
・搭載されているフォントが豊富
・デザイン関係で使用するならこちらがオススメ
以上のようにまとめみました。
主に事務作業だけ使用する方や、値段を安くしたい方であればWindowsをお勧めします。
逆に、デザイン関係の仕事をする方や趣味のみで使用する方、値段よりもMacの操作性などに惹かれる方はMacをお勧めします。
経済ニュース見るならこれ

NewsiPcksというニュースアプリを紹介したいと思います。
最近は様々なニュースアプリがあり、どれがいいアプリか、ニュースを知るのにどれがいいか迷いがちですが先日知人から勧められたNewsPicksというニュースアプリが非常に良いニュースアプリだと思い、今回記事にしました。
NewsPicksの魅力
なぜ私がこのニュースアプリを気に入ったのかというと、経済ニュースに特化したニュースアプリであり、エンタメ情報などがほとんど無いからです。
私の場合、エンタメ情報があると無駄な時間を使ってしまうとわかっていてもついつい見てしまいます。
誰々の不倫とか、正直どうでもいいと思ってしまうので。
私の生活に何も影響を与えないですからね。
そういうものがほとんどない環境なら無駄な時間を使わずに済みます。
本当に気になる事なら受動的ではなく能動的に調べるものです。
そしてこのNewsPicksの一番の魅力はピッカーの存在です。
ピッカーとは
まずこのニュースアプリを使用するには、名前や職業などのプロフィールを入力し、アカウントを作成することになります。
そうすることによって自分が気になったネットニュースを「ピックアップ」することができます。
ピッカーとはネットニュースをピックアップしたり、またピックアップされた記事にコメントをする人のことです。
ピックアップしたピッカーが多かったり、人気のピッカーや「プロピッカー」と呼ばれる人がピックアップした記事が上位に表示され、ニュースとして読むことができるようになります。
アカウントを作成すれば気に入ったピッカーをフォローしたり、または自分がフォローされたりもします。
そのピッカーの中で特に人気があったり各分野の専門家だったりする場合、「プロピッカー」として選ばれる人もいます。
プロピッカーの中にはホリエモンこと堀江貴文さんもいて、多くのフォロワーを抱えています。
自分の興味のある分野の専門家のピッカーをフォローすれば、マイニュースとしてフォローしているピッカーがピックアップした記事を読め、さらにそのピッカーのコメントを読めて非常に便利です。
信憑性のあるコメント
このアプリの特徴として、実名登録という機能があります。
実名登録には二つの方法があり、Facebookを使っての認証と、自身の名刺、または学生証をアップロードして実名認証を行います。
この実名登録をしないとアプリを利用している全員に書いた記事のコメントを表示させることができません。
実名登録を済ませていないアカウントのコメントはフォロワーしか見る事が出来ません。
なぜ実名登録があるのかと言うと、コメントに責任や信憑性を持たせるためです。
この実名登録機能のおかげでネット掲示板のような匿名でのコメントを排除でき、コメントの信憑性も増します。
身分を明かしている人が適当で無責任なコメントは出来ないからですね。
他のニュースアプリと違い、コメントに責任と信憑性があるのでコメントを見ているだけでもいい勉強になります。
この記事を読まれた方に是非ダウンロードして頂きたいアプリです。
テレビ番組見逃したらこれ

TVer(ティーバー)というサービスを紹介致します。
このサービスは見たかったTV番組を見逃してしまった、という時に便利なサービスです。
TVerとは
TVerとは民放各社(日本テレビ、テレビ朝日、TBS、テレビ東京、フジテレビ)が番組を無料で配信する公式サービスです。
元々各社が行っていたサービスを一つにまとめたものがTVerです。
TV番組を見逃してしまったという人のために放送が終了してから1週間程度、広告付きでTV番組を配信してくれています。
全ての番組が公開されているわけではありませんが、ドラマやバラエティ番組が充実しています。
違法動画サイトでの番組の配信を防止する為に、このようなサービスが取り入れられました。
TVerの使い方
スマホで使用する際はandroidoの場合はGoogle play ストア、iPhoneの場合はApp storeからTVerのアプリをダウンロードする必要があります。
ダウンロードすれば面倒な初期設定は不要で、そのままアプリを使用することができます。
PCから使用する場合は何もダウンロードせずにそのまま使うことができます。
見たい番組を一覧から探すこともできますし、番組名や出演者で検索することもできます。
○○が出ている番組を見たいというときに便利ですね。
また番組表としての機能もあり、番組概要や出演者も調べることができます。
番組を見る際は動画の一時停止はもちろん、スクロールもできてYoutubeの感覚で番組を見ることができます。
TVerを使う際の注意点
このサービスは無料で見ることができるのですが、通信量は別です。
スマホで見る、スマホでテザリングして見る際は通信量に十分に注意する必要があります。
動画を見るとどうしても通信量が多くなってしまいますからね。
通信量に余裕が無いときはWi-Fiの使用できる所で使用するか、通信量無制限のポケットWi-Fiを使用しましょう。
通信量無制限のポケットWi-Fiであれば外出先でも通信量を気にせず使えます!
まとめ
全ての番組が見られるわけではありませんが、無料で見られるコンテンツとしては充実しています。
無料で使用できるサービスですので、スマホにアプリを入れておいて損はないでしょう。
スマホで使用する際は通信量にお気をつけください。
厳選 Chrome拡張機能
Google Chromeでの話に出てきた「拡張機能」について紹介したいと思います。
あると便利なものが多いですが、種類が多いのでその中でもお勧めしたい物をピックアップしました。

1.Save to Pocket
この拡張機能を使えば、また読みたい記事や後から読みたい記事をすぐに保存することができます。
保存した記事はサムネイルで表示され、ブックマークと違い一目で何の記事かわかりやすくなっています。
ブックマークが増えすぎて管理に困っている、という方にお勧めの拡張機能です。
2.The QR Code Extension
この拡張機能は、見ているページのQRコードをすぐに作成してくれる機能です。
これを使えばPCでみているページをスマホでも見たいときに、スマホにURLを送らなくてもスマホでQRコードを読み込めばすぐにスマホでページを見ることができます。
スマホにURLを送るのが煩わしいと感じている方にお勧めの拡張機能です。
3.Personal Blocklist
この拡張機能は、登録したドメインをGoogleの検索結果から除外することができます。
自分にとって不要だと思うサイトのドメインを登録すれば、そのサイトは検索結果に出てこなくなります。
特定のサイトの情報を見たくない、という時に使えますね。
4.データセイバー
この拡張機能は、ネットを開いてるときに使う通信量を削減してくれる機能です。
表示されるデータを圧縮することによって通信量を削減できます。
特にスマホでテザリングをしている時に効果的です。
この機能はiPhoneでは使用することはできませんが、andoroidの端末では使用できます。
スマホの通信量がギリギリになってしまうという方にお勧めの拡張機能です。
5.Screencastify
この拡張機能を使えばパソコン画面を動画キャプチャとして録画できる機能です。
PCの画面を動画にして、PCの操作方法を教えるなどの使い方ができます。
6.Auto Pagerize
この拡張機能を使えば、複数ページにわたる記事を一括でページビューすることができます。
ネットで記事を読んでいると複数ページにわたる記事をよく見かけますが、これで次のページに行くことがなくサクサク読み進めることができます。
ネットで多くの記事を読まれる方にお勧めの拡張機能です。
7.iKnow! ポップアップ辞書
この拡張機能は英単語の上にマウスを乗せると、その意味をポップアップで教えてくれる機能です。
発音もしてくれる優れものです。
英語のサイトをよく読まれたり、英語の勉強をされている方にお勧めの機能です。
8.One Tab
この拡張機能は、Google chromeで開いるタブを一つのタブにまとめられる拡張機能です。
一つのタブにまとめてタブの一覧を見ることができます。
タブが多くなりすぎで、何のタブかわからなくなってしまった時に非常に便利です。
ついついタブを多く作りすぎてしまう、という方にお勧めの拡張機能です。
9.Google Similar Pages
最後にこちらの拡張機能を紹介します。
この拡張機能は、開いているページに類似したページを検索して表示してくれる拡張機能です。
開いているページの情報を、別のサイトからも調べたい時に使えます。
よく調べ事をする方にお勧めの拡張機能です。
まとめ
数ある拡張機能の中から私が便利だと思った物を厳選しましたが、この他にも多くの拡張機能がありますので、ご自身に必要な機能を探して自分好みにカスタマイズすると良いでしょう。
ただ、拡張機能を多く入れすぎるとブラウザの動きが重くなってしまうので、本当に必要なもののみを入れるようにしましょう。
インターネットブラウザはGoogle chromeが一番
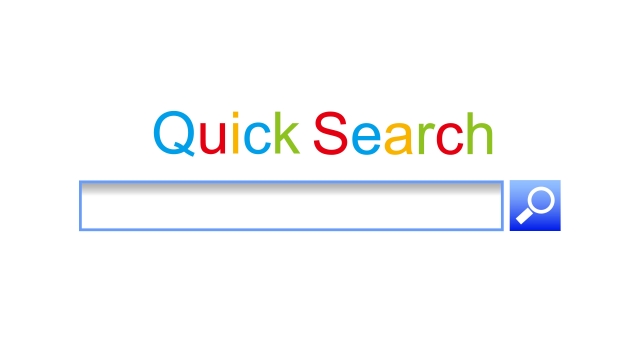
インターネットブラウザのGoogle chromeについて紹介したいと思います。
インターネットを利用する際に必要になってくるブラウザですが、元々PCやスマホに入っているブラウザを使用している方もいらっしゃると思います。
Google chomeが便利で使いやすいので、まだ使用されたことのない方のために簡単に記事にまとめてみました。
Google chromeとは
Googleがリリースしていてるブラウザで、使用している人が最も多いブラウザと言われています。
Google chromeの特徴
Google chromeの簡単な特徴は、以下のものが挙げられます。
・海外のページに飛ぶとページ全体を日本語に翻訳できる
・シークレットモードが搭載されており、履歴などを残さないことができる
・拡張機能が豊富
まず最初の特徴である海外のページに飛ぶと日本語に翻訳できるについてですが、これは非常に便利です。
スマホで海外のサイトに飛ぶと日本語に翻訳するかどうか確認するポップアップが出てきて、PCの場合は右クリックで日本語に翻訳を選択するとページ全体を日本語に翻訳することができます。
他のブラウザであれば日本語に翻訳する拡張機能を追加するかコピー&ペーストで翻訳サイトに持っていくなどしなければ日本語には翻訳できません。
標準機能で日本語に翻訳できるので非常にありがたいですね。
次のシークレットモードについてですが、この機能を使えばブラウザにページの閲覧記録などが残りません。
人に見られたくない調べ事をするときに使用すれば便利ですね。
ただ一度閉じてしまうと後から何を調べたのか、どのページに行ったのかわからなくなってしまうので残しておきたい履歴は別でメモを取るなどした方がいいでしょう。
次の拡張機能についてですが、Google chromには多くの拡張機能があります。
ただし拡張機能が使えるのはPCのみのなります。
スマホでは拡張機能は使えません。
使用できるのはPCのみになりますが、Chromeウェブストアには有料無料を含めて数多くの拡張機能があります。
全ては紹介できないのですが、ここで一部の拡張機能を紹介します。
webページショット - 1Click Screenshot という拡張機能があるのですが、この拡張機能を使えば閲覧しているページのスクリーンショットを撮ることができます。
スクリーンショットの機能はPCの機能として搭載されているPCもありますが、この拡張機能を使えばページ画面に表示されている一部分だけでなく表示されていない部分もスクリーンショットで画像化できます。
またPDFとして簡単に保存できたり、一部分のみを切る取るなどといった編集もできます。
この他にも便利な拡張機能があるので、色々試してみて自分に合った物を追加するといいでしょう。
ただし、拡張機能が多いとブラウザの動作が重くなってしまうので、本当に必要なものだけ残しましょう。
まとめ
Google chromeは非常に使いやすく、豊富な拡張機能で自分好みカスタマイズできるので、多くの方にお勧めできるブラウザです。
まだ使ったことのない人は是非インストールして使ってみてください。
便利なカレンダーアプリ

Time Tree というアプリを紹介したいと思います。
Time Tree とは、スマートフォン、PCで使用できるカレンダーアプリです。
カレンダーアプリは様々なアプリがリリースされていますが、特にこのTime Tree が特に優れているアプリなので紹介したいと思いました。
Time Tree の優れていること
何が優れているのかというと、まず挙げられる点が、任意の相手、グループで共有できるカレンダーアプリということです。
予定の確認はLINEやメール、電話でもできますが、確認するのに手間もかかりますし、何より複数の人に確認するのも効率的に良くないですよね。
そんな時にこのTime Tree を使用すれば非常に便利です。
Time Tree を使用すれば、任意の相手と予定を共有することができます。
自分のアプリ上で予定を編集すれば、予定を共有している相手に通知が届き予定の変更や追加を知らせることも可能です。
グループで予定を共有できることによって仕事上で誰がどこにいるのか、何の作業をしているのかなど一目でわかるようになります。
家族間でも、子供が何時まで学校や塾に行っているのか、帰宅は何時ごろになるのかなどわかったりします。
そして、それらの機能が完全無料で使えます。
Time Tree の初期設定
まずTime Tree をインストールしたら
「はじめる」を選択し初期設定を済ませます。
次に使用目的を選択します。
家族用、プライベート、仕事、恋人、友だち、サークル、その他の中から使用目的を選択します。
使用目的を選択したらカレンダーの設定を保存します。
そうすると「メンバーを招待」という画面が出てくるので、そこで自分のカレンダーを共有したい相手に招待状のメッセージを送ることができます。
メッセージを送る方法はLINE、メール、メッセージアプリ、招待リンクのURLをコピーするの中から任意の方法を選択し、共有したい相手に招待状を送信します。
招待状を受け取った相手が、その招待を認証すれカレンダーを共有することができます。
プライベート用など、一人で使用したい場合、まだ共有する相手が決まってない場合はキャンセルを押します。
一度作ったカレンダーでも好きな時に招待状を送れるので、この作業は後にしても問題ありません。
Time Tree の使い方
カレンダーを作成したら予定を入れたい日を選択しタップします。
選択できた予定のタイトルを入力し、予定の開始日時と終了日時を入力します。
終日を選択すると時間を選択画面が無くなり、一日中の予定ということになります。
次に予定開始前の通知設定があります。
開始時
5分前
15分前
30分前
1時間前
1日前
2日前
1週間前
この中から複数選択できます。
例えば15分前に設定した場合は、その予定の15分前に通知が出るようになります。
作成された予定は共有している相手に通知が届き相手のカレンダーにも反映されます。
詳細設定
さらに詳細な設定がしたい場合、オプションを表示をタップします。
その予定の繰り返し設定、場所、URL、メモを書き残すことができます。
繰り返し設定をすれば毎日確定してる予定や特定の曜日の予定、誕生日など毎年の予定を入れることができます。
この機能を使えば同じ予定を複数記入する手間が省けて便利です。
予定が無くなれば特定の日にちのみを削除できますし、全ての予定も一括で削除できます。
間違って入れてしまってもすぐに修正できますね。
場所を記入すれば、その予定がどこで行われるのか分かります。
URLはその予定の詳細が書いてあるリンク先に飛ぶことができます。
メモを残せば、必要な物や注意事項を忘れないようにできますし相手にも伝えることができます。
以上のような細かい設定もできるので多彩な使い方が可能です。
このように非常に便利なカレンダーアプリですので、まだ使用されていない方にお勧めしたいアプリです!
Apple 製品買う前にApple Daysをチェックしよう

Apple 製品を購入する際に役に立つ、Apple Daysというサイトをご存知でしょうか?Apple Daysというサイトの紹介をしたいと思います。
Apple Daysとは
Apple Daysとは、Apple製品が発売されてからどれくらい日数が経過しているか教えてくれるサイトです。
このサイトは何が便利かと言うと、Apple製品の買い替え時を教えてくれるんです。
iPhoneの例を挙げてみると、iPhoneの場合およそ1年間の周期で新しいモデルが発売されます。
発売時期の周期が近いと新型モデルが出る可能性があり、購入する前に情報取集するように勧められます。
新型モデルの発売が近いとわかっていて現行のモデルを購入する人はほとんどいないと思います。
もちろん買うかどうかは人それぞれで、旧モデルでも気にしない人、今すぐに商品が必要だという人は検討する必要は無いと思いますが、
少し待てば新型モデルが出るとわかっていれば、現行モデルを購入しないで新型モデルが発売されるまで待っていたという人はかなりいるはずです。
そういう人はこのApple Daysを見れば次の新型モデルの発売時期の目安がわかり、買ってすぐに購入したモデルが旧型モデルになってしまって後悔するなんてことを減らせるでしょう。
Apple Daysでわかること
商品ごとに表示される情報が
発売されたばかりです。買うんだ!
買ってしまえ
平均周期の半分を過ぎました。
近日中に新型モデルが出る可能性があります。買う決断の前に情報収集を!
と4種類表示されます。
ざっくり4段階に分かれますが、現行モデルが発売されてからどれくらい日数が経過しているか、
新しいモデルはどれくらいの平均周期で発売されているか、
新しいモデルの発売までにかかる最小周期と最大周期など細かい数字の情報も見られます。
最後に
もちろん、このApple Daysに載っている情報が全て正しく絶対に間違いが無い
というわけではありませんが、Apple製品を購入する際の一つの目安になります。
私もこのサイトの存在を知ってからApple製品を探す際に必ず目を通すようにしています。
私の場合は平均周期の半分を過ぎました、という情報でしたら躊躇することなく購入しますが、
近日中に新型モデルが出る可能性があります、と情報で出ていたらひとまず購入を止めて、
今買っても後悔することがないかじっくりと考えて購入を検討します。
iPhoneもMac bookも高額の商品ですからね。
このようにApple製品を購入する際に非常に役立ちますので、iPhoneやMac book、iPodsなどApple製品の購入を検討されている方に是非参照して頂きたい情報サイトです。